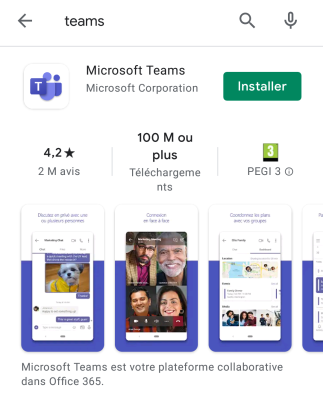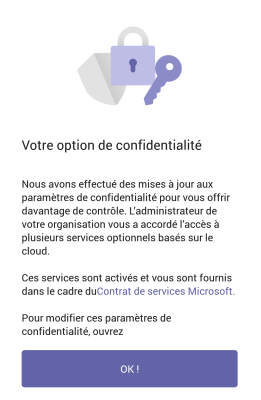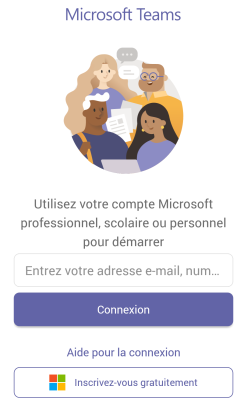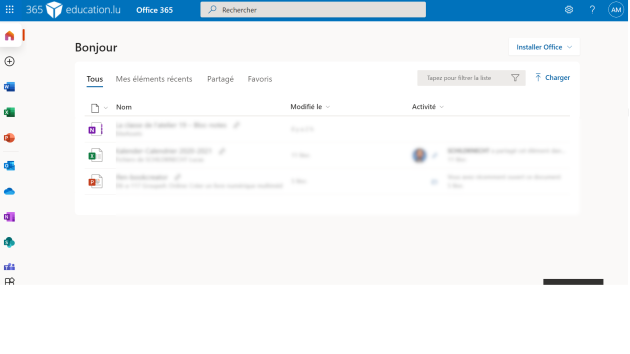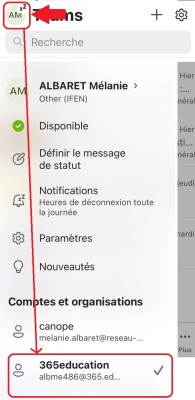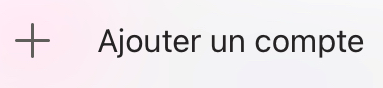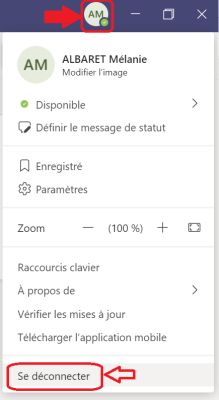En ligne (sur un navigateur Internet)
Cette fonctionnalité permet d'utiliser Teams sans aucune installation, directement sur le navigateur depuis n'importe quel appareil (ordinateur, tablette ou smartphone).
En vous rendant sur le site : https://www.microsoft.com/fr-fr/microsoft-teams/
Connectez-vous avec vos identifiants Microsoft fournis par votre organisation.
Sur un appareil mobile (tablette ou smartphone)
L'application pour ordinateur
Lorsque Teams s'ouvre, la présentation est toujours la même.
- 1 Barre de navigation
- 2 Volet d'historique
- 3 Zone de travail
Complément : Se connecter à Office 365 et accédez à Teams
Cette solution vous permet d'avoir accès à tous les applications en ligne de votre compte Microsoft.
En vous rendant sur le site https://www.office.com/
Vous avez accès, sur le bandeau de gauche, accès à toutes les applications proposées par Office 365, et en particulier, dans notre cas à Teams dont vous reconnaîtrez le logo.
Changement de compte
Si vous faites partie de plusieurs organisations ou si vous avez un compte Microsoft personnel, vous serez amené à changer de compte en fonction de vos besoins.
Selon la version que vous utilisez, la méthode n'est pas toujours identique. Si l'application vous permet d'avoir plusieurs comptes connectés en même temps et donc de recevoir des notifications dès que vous recevez un message.